Subsystems Tab¶
Overview¶
The Subsystems Tab provides access to a graphical display (pie chart) of subsystem superclasses asserted to a genome or a genome group. Each of the 11 superclasses of subsystems (Metabolism, Energy, Protein Processing etc.) can be expanded to their class and subclass levels. The Subsystems (green)- and Gene (yellow) counts provided in parenthesis link to tabular representations of the appropriate data.
See also¶
Accessing Subsystems on the PATRIC Website¶
The Subsystems Overview can be accessed by
Clicking the Subsystems Tab in a Taxon View: Displays an overview pie chart of the subsystems that comprise the taxon, with additional options to view subsystems or genes in a tabular view, as shown below.
Subsystems Overview¶
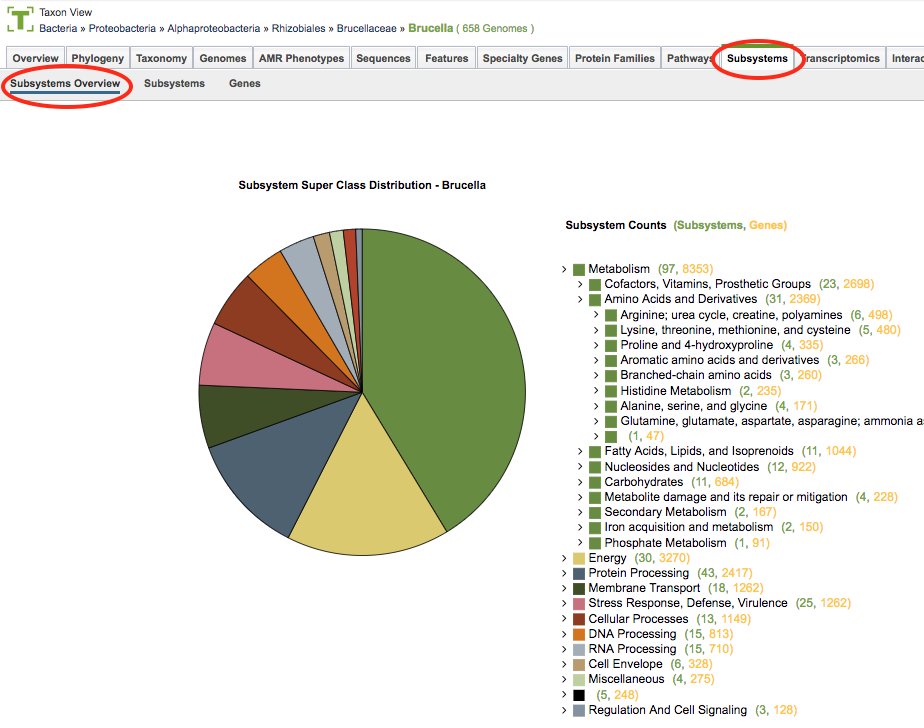
On the left side, a pie chart displays the subsystem superclasses asserted to taxon group (or genome group if in Genome Group View, or single genome if in Genome View). Clicking on one of the “slices” of the pie displays a table of the associated subsystems in that superclass. The Subsystems Table is described below.
On the right side an interactive hierarchical display of the 11 superclasses of subsystems (Metabolism, Energy, Protein Processing etc.), with matching colors the corresponding slice in the pie chart. The subsystem superclasses and nested subclasses can be expanded to progressively lower levels by clicking the arrow (>) on the left side of the subsystem name. On the right side of the subsystem name, two numbers are provided in parentheses. The first is the count of subsystems (green) and the second is the count of senes (yellow) associated with the subsystem name. Clicking on the number displays a table containing all of the associated subsystems or genes, respectively. These tables are described below.
Subsystems Table¶
Clicking the Subsystems menu option displays a table of all the subsystems associated within the taxon or selected subsystem, as shown below.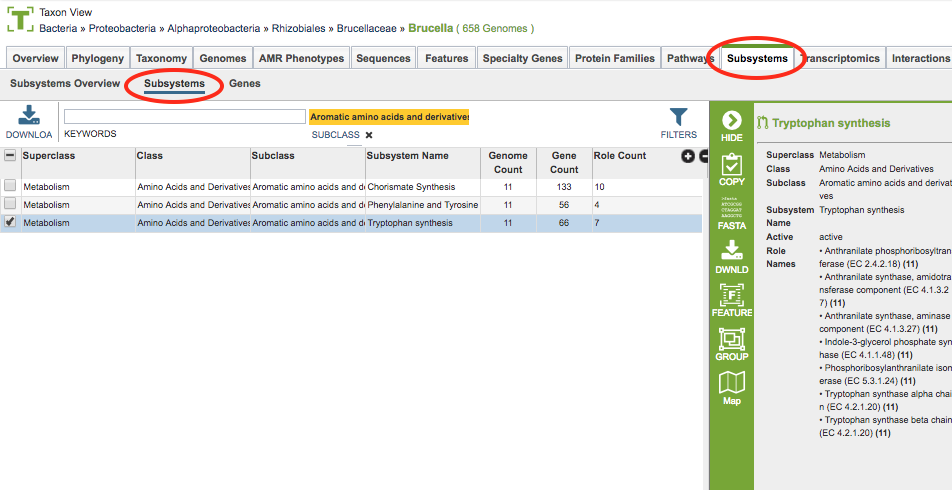
The columns in this table provide additional information about each of the subsystems:
Superclass: One of the 11 highest level groupings of subsystems
Class: Second-level grouping of subsystems
Subclass: Third-level grouping of subsystems
Subsystem Name: Name of the subsystem
Genome Count: Total number of genomes that have been asserted to have an active or likely variant of the subsystem from the set of genomes chosen.
Gene Count: Total of number of unique genes that belong to this subsystem from the set of genomes chosen.
Role Count: Total of number of unique functional roles asserted for an active variant of the subsystem.
Two additional columns (hidden by default) are available by clicking the (+) at the top right of the table. They are
Variant (formerly named Active): A subsystem can be asserted to be active or likely if one or more functional roles are missing.
Subsystem ID: Unique identifier for the subsystem (usually the same as Subsystem Name by default).
Subsystem Table Tools¶
Within this table you may do the following:
Download the entire contents of the table in text, CSV, or Excel format by clicking the Download button above the table on the left side.
Rearrange and narrow the list of genomes in the table via sorting (using column headers), keywords (using the Keyword box), and filtering (using the Filter Tool, described below).
Filter Tool¶
As with all tables in PATRIC, the Filters tool is available to narrow the display of the items in the table, show below:
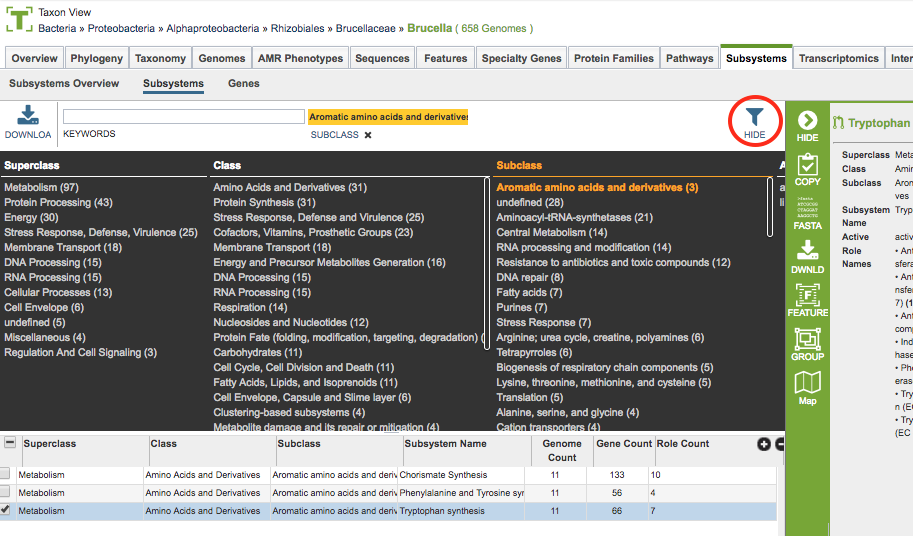
Clicking on the Filters button at the top right of the table opens the Filter Panel above the table, displaying column names from the table and values for those columns with counts of occurence. Clicking on the filter values narrows the genomes displayed in the table to those matching the chosen filter values. Clicking the Hide button closes the Filter Panel. Clicking the Apply button removes the non-matching genomes and resets the scope in the Taxonomic View to only the genomes matching the filter criteria. More details are available in the Filter Tool user guide.
Action buttons¶
After selecting one or more of the genomes by clicking the checkbox beside the Genomes Name in the table, a set of options becomes available in the vertical green Action Bar on the right side of the table. These include
Hide: Toggles (hides) the right-hand side Details Pane.
Copy: Copies the selected items to the clipboard.
FASTA: Provides the FASTA DNA or protein sequence for the features corresponding to the selected subsystem(s).
Download: Downloads the selected items (rows).
Features: Loads the Features Table for the features corresponding to the selected subsystem(s).
Group: Opens a pop-up window to enable adding the selected subsystems to an existing or new group in the private workspace.
Map: Launches the Comparative Subsystems Heatmap, described below.
More details are available in the Action Buttons user guide.
Comparative Subsystems Heatmap¶
The Heatmap is an interactive visualization tool, which provides an overview of the distribution of genomes across the set of functional roles defined by a subsystem. Patterns visible in a Heatmap can allow for many types of analysis such as, a bird’s-eye view of the conservation (or lack thereof) of particular functional roles of interest, discerning how many proteins have the same function within a single genome, and identifying proteins with multiple homologs or paralogs across a set of genomes. The Heatmap is accessible by selecting a Subsystem or Gene in the corresponding tables (described in this user guide) and then clicking the Map icon in the green action bar.
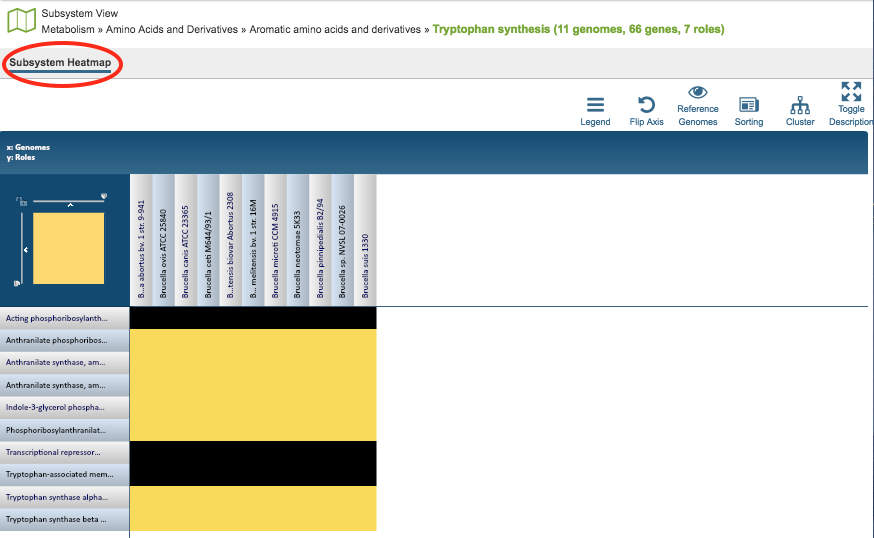
Color Coding:¶
Each cell is colored according to how many genes are annotated to perform the specific functional role within a specific genome. Note that fragments of a gene can be presented as separate entities.
Black: No genes from the genome have the specific functional role assigned.
Bright yellow: One gene with the specific functional role
Dark yellow: Two genes with the specific functional role
Dark orange: Three or more genes with the specific functional role
Features and Functionality¶
Functional roles needed for an “active” subsystem are listed along the Y (vertical) axis. Note that not all functional roles are always needed for a functional variant of a subsystem. Depending on a given genome one specific functional role or another can be present (non orthologous gene displacement). Also some subsystems are collections of similar functional roles for the purpose of disambiguation of paralogous genes.
The corresponding Genomes are listed along the X (horizontal) axis. The scale of these rows and columns may be controlled by sliding the x and/or y slidebars located at the axis intersection in the upper left corner of the Heatmap. The “Flip Axis” button at the top left of the heatmap will swap the positions (horizontal or vertical) of the Genomes and EC Numbers.
Each individual column or row within the Heatmap may be clicked and dragged to any specified position.
The following options may be accessed from a pop-up widow by clicking on any individual colored cell, any EC label, or any Genome label within the Heatmap. The same information can be collected for a whole region of interest within the Heatmap by clicking and dragging to select a group of cells.
Download Heatmap Data: Shows the count of representative features from each genome assigned to each EC Number in either a text or excel file. Note: Clicking this button from an EC label will produce a file with the count for each genome assigned to that EC number, while clicking on this button from a Genome label will produce a file with the count for that particular genome in every EC number associated for this selected pathway.
Download Proteins: Downloads the set of PATRIC features associated with the chosen proteins. Download available as csv, txt, or Excel file.
Show Proteins: Open a feature list table in PATRIC containing the features associated with the chosen proteins. This view contains the same information as any feature list in PATRIC: Genome Name, Genome ID, RefSeq Locus Tab, Gene Symbol, protein family information, Product, length, start/stop, etc. This view also allows access to sequences, enables building of multiple sequence alignments, map IDs, etc.
Add Proteins to Group: button will save selected items to new, or existing, groups within the Workspace.
Cancel: Closes the pop-up window.
Genes Table¶
Clicking the Subsystems menu option displays a table of all the genes associated within the taxon or selected subsystem grouped by subsystem, as shown below.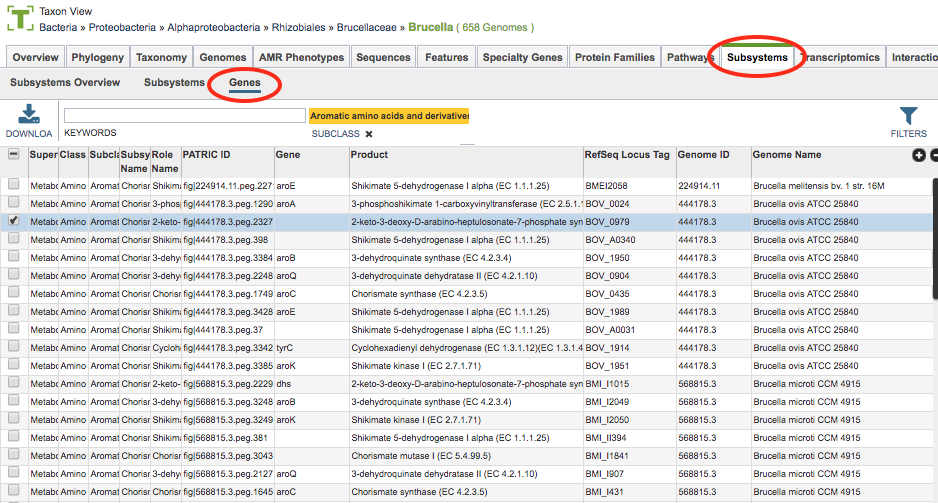 The functionality of this table is essentially the same as for the Subsystems Table, except the resolution is down to the gene level.
The functionality of this table is essentially the same as for the Subsystems Table, except the resolution is down to the gene level.